There are several Quickbase settings used to support the needs of our customers around the world. The currency symbol and its placement relative to a number are among these settings. You can set a currency symbol for any Numeric - Currency field in your app.
For those of you who are account or app administrators, it isn't necessary to set a currency symbol for every field. If you have one currency symbol that is used across all Numeric fields in an app, you can set a default value for the app. Likewise, if you only use one currency symbol across all apps in your account, you can set a default value for the account. These defaults affect apps and fields when they are created, so changing them won't affect existing items. These defaults can be overridden on a field-by-field basis.
Supported currency symbols
Common currency symbols supported by Quickbase include:
| Currency | Symbol | Symbol field contents |
|---|---|---|
| US Dollar |
$ |
$ |
| Australian Dollar |
A$ |
A$ |
| Canadian Dollar |
C$ |
C$ |
| Singapore Dollar |
S$ |
S$ |
| British Pound |
£ |
ALT-0163 (hold down the ALT key and type the number on the number pad) |
| Japanese Yen |
¥ |
ALT-0165 (hold down the ALT key and type the number on the number pad) |
| Euro |
€ |
€ |
| Indian Rupee * |
₹ |
₹ |
| Chinese Yuan |
元 |
元 |
|
Hong Kong/Taiwan Yuan |
圓 NT$ |
圓 NT$ |
* If the rupee symbol does not display correctly on Windows, see this Microsoft support article for an update that can solve the problem: http://support.microsoft.com/kb/2496898. Simply download the correct update package for your system, and install it.
Setting a currency symbol
Though most of the common currency symbols Quickbase supports contain one or two characters, the currency symbol property can contain up to 10 UTF-8 characters.
Important: Currency symbols affect apps and fields when they are created, so changing them won't affect existing items.
To set a currency symbol for the account:
There is an account-level property for the currency symbol, which is set from the Manage Billing Account page. To set this property:
-
On the left side of the Summary tab, click Edit Account Properties.
-
In the Formatting Defaults section, use the Currency fields to enter the currency symbol and choose a position for the symbol.
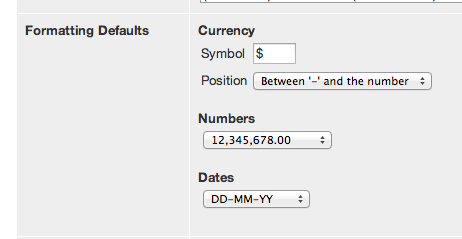
-
Click Apply Changes.
New apps use the account-level property as a default.
To set a currency symbol for an app:
There is an app-level property for the currency symbol that overrides the account-level property. This property is set on the App Properties page:
-
From the app Home page, click
 .
. -
Under Basics, click App properties.
-
Expand the Formatting Defaults section, if necessary.
-
Use the Currency fields to enter the currency symbol and choose a position for the symbol.
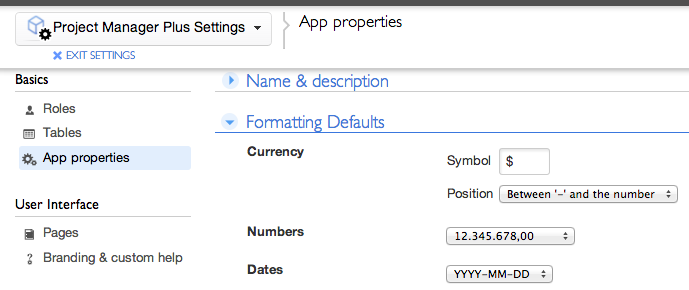
-
Click Save on the Page bar.
New Numeric fields in an app use the app-level property as a default.
To set a currency symbol for a field:
Every Numeric field has a field-level property for the currency symbol that overrides the app-level property. This property is set on the Field Properties page:
-
From the table Home page, click
 .
. -
Under Table Structure, click Fields.
-
Click a Numeric field to display the Field Properties page.
-
Expand the Display section, if necessary.
-
Check the value of the Display as field. If its value is Currency, then use the Symbol and Position fields below it to enter the currency symbol and choose a position for the symbol.

-
Click Save on the Page bar.
Working with Numeric fields and currency symbols
Entering data
If a Numeric field in a table has a currency symbol set, you can add records to that table with or without the symbol. If you include the currency symbol, it must match the field property.
Performing searches
Searches and filter criteria matching will also search Numeric fields. This includes terms that contain:
-
The currency symbol, with or without negative
-
The number, with or without negative, decimal, currency symbol, or separator
-
The number with the currency symbol after it, with or without decimal
-
A part of the number
Note: If the field’s properties are set to display the currency symbol Between the '-' and the number (the default), then searching for negative currency amounts must include the currency symbol.
Reporting
Summary fields used to summarize Numeric – Currency data will warn you if you're trying to summarize data that uses two or more different currency symbols.
Calculated columns in reports display Numeric – Currency formulas using the app's default currency symbol.
Importing and exporting data
Exporting data from Numeric-Currency fields to a CSV file will include the correct currency symbols.
Importing numeric data into an existing table uses the field property for the currency symbol rather than taking it from the import file.
If you are importing numeric data to create fields in an empty table, set each field to Numeric-Currency during the import. Afterward, each of those fields will reflect the currency symbol set for the app. If you have different types of currency in the same table, edit the field properties for those fields to set the correct currency symbols.
Note: No currency conversions will take place when setting or changing the currency symbol.
Page Encoding and Internationalization
If you are using non-ASCII characters in your app, it is important to choose a character encoding (we recommend UTF-8) and always enter and view data in an app using the same encoding. If you see odd characters in your data, it is usually due to a mismatch in character encoding.
To adjust your browser's encoding settings:
-
On Chrome: Click
 on the browser toolbar, then select Tools > Encoding > Unicode (UTF-8).
on the browser toolbar, then select Tools > Encoding > Unicode (UTF-8). -
On Firefox: Select View > Character Encoding > Unicode (UTF-8).
-
On Internet Explorer: Navigate to the page, then right-click to show the context menu. Choose Encoding > Unicode (UTF-8). If Unicode (UTF-8) is not an option, choose Encoding > More > Unicode (UTF-8).
-
On Safari: Click
 on the browser toolbar, then choose Text Encoding > Unicode (UTF-8).
on the browser toolbar, then choose Text Encoding > Unicode (UTF-8).