There are several Quickbase settings used to support the needs of our customers around the world. Date formats are among these settings.
You can set a default date format for the account. This account-level default affects apps when they are created, so changing it won't affect existing apps.
If you have a date format that you'd like to use in an app, you can set a default value for the app. This default can be changed, and when you do, it affects all fields in the app. See What happens when I change the date format for more information.
Supported date formats
Quickbase supports the following five date formats. Note that each element of the date format is separated by a dash (-), and dates are saved in this format.
-
MM-DD-YYYY
-
MM-DD-YY
-
DD-MM-YYYY
-
DD-MM-YY
-
YYYY-MM-DD
Date fields will contain a watermark (see image below) indicating the date format.

Setting a date format
To set a date format for the account:
There is an account-level property for the date format, which is set from the Manage Billing Account page. To set this property:
-
On the left side of the Summary tab, click Edit Account Properties.
-
In the Formatting Defaults section, use the Dates field to choose a date format.
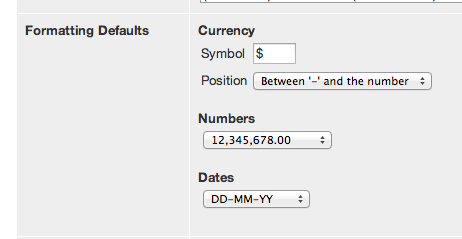
-
Click Apply Changes.
New apps created from scratch use the account-level property as a default.
To set a date format for an app:
There is an app-level property for the date format that overrides the account-level property. This property is set on the App Properties page:
-
From the app Home page, click
 .
. -
Under Basics, click App properties.
-
Expand the Formatting Defaults section, if necessary.
-
Use the Dates field to enter the date format.
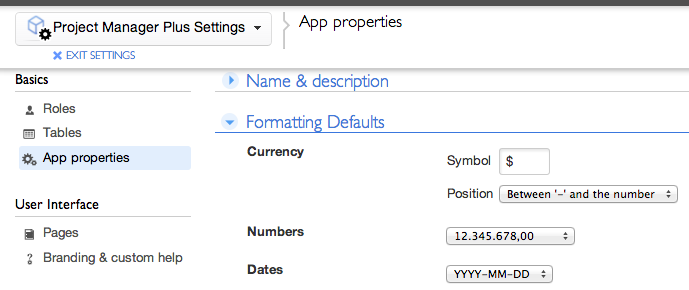
-
Click Save on the Page bar.
New apps created by copying another app use the app-level property of the copied app.
Dates returned from an API, as well as dates on subscriptions, reminders, and other emailed items use the app-level property.
New Date fields in an app use the app-level property.
Working with date formats
Entering dates
Entering a date in the wrong format will either result in an error or an incorrect date in your data. Use extra care when entering dates after a date format change.
If you are using a date format with four-digit years, and you enter a date with a two-digit year, Quickbase will interpret 00-49 as 2000-2049, and 50-99 as 1950-1999. Be sure to enter all four digits for the year if you need to enter dates before 1950 or after 2049.
Searching for dates
You can perform searches on full or partial dates, such as '25' (the 25th of the month, though you may get unrelated records if you're doing a Quick Search) or '11-27' (November 27), or '8-15-2013'. You can search for an entire date entered according to the app's date format. Elements of the date are separated by dashes; you cannot use any separators other than dashes while searching for dates.
Remember that Date fields can be configured to display in a number of ways, so if the Date field you're searching on shows the month as a name instead of a number (for example), then a search for '11-27' would not return any results, unless '11-27' appeared elsewhere in your data. Read more about Date field properties.
What happens when I change the date format?
Dates in your data. When you change the date format for an app, all the dates shown in your app's data will display using the new format. Watermark text on Date fields will reflect the new format so that your users will know how to enter dates.
Dates in filter criteria. Changing the date format changes the behavior of filter criteria that refer to dates using the old format. This could affect filter criteria in reports, email notifications, dynamic form rules, or custom permissions. For example, the filter shown below would not return the expected data if you changed the date format for the app to DD-MM-YY.
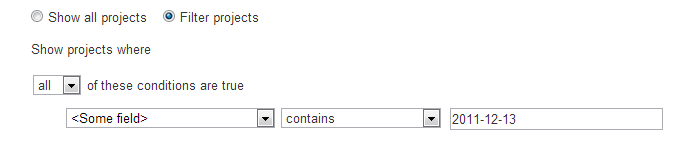
Dates not alterable by the user. Some dates displayed by the system will be unchanged. For example, changing the date format will not change the way that these dates display:
-
Dates on the Manage Billing Account page.
-
Dates on the Manage Users page.
-
Record footers showing Date Created and Date Modified fields. (Note that the actual data in these fields displays in the new format, as you can see if you add those fields to a report.)
Working with formulas
There are now two formula functions that can return a formatted text version of a date field:
ToFormattedText(Date d, Text format)andToFormattedText(Date/Time t, Text format)
The Text argument to the functions specifies the format, as shown in the table below.
| This format used in the formula function... | Will return the date like this... |
|---|---|
| MMDDYYYY | 09-20-2013 |
| MMDDYY | 09-20-13 |
| DDMMYYYY | 20-09-2013 |
| DDMMYY | 20-09-13 |
| YYYYMMDD | 2013-09-13 |