Use the Manage File Attachments page to manage all of an application’s file attachments. Using this page, you can view the file size of each attachment, open individual files, and delete multiple attachments at once to stay within your service plan’s space limits.
Note: To view and delete file attachments, you need the proper permissions within the application. Please check with your application administrator if you find that you cannot access or delete file attachments.
To open the Manage File Attachments page:
-
From the app Home page, click Settings, click App management, then click Manage file attachments.
-
When the page appears, select a table from the dropdown.
The file attachment information from the table you selected displays on the page.
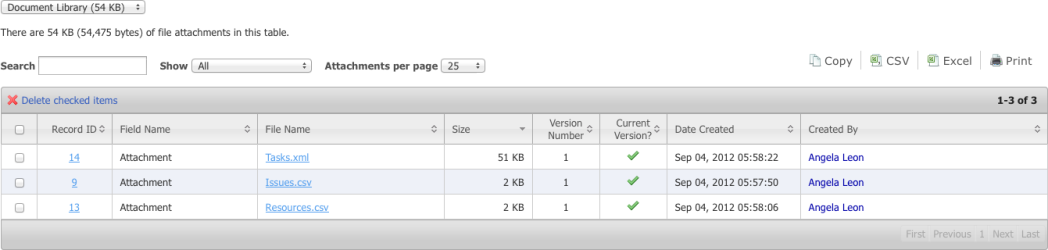
The following information displays for all versions of each file attachment in your application:
-
Record ID. Click the record number to open an individual record.
-
Field name. The name of the file attachment field in the record.
-
File name. Click the file name to open the file.
-
Size (of the file).
-
Version number and whether that version is the current version.
-
Date the version was created and who created it.
To print file attachments, click the Print button. Note that only the metadata of the attachment is printed.
The print buttons prints all the available information for a Quickbase table, even if searches or filtering cause fewer items to appear on the Manage File Attachments page.
To manage the number of file attachments that appear:
Since you may have many versions of many attachments, the Manage File Attachments page provides several methods of filtering and sorting the list.
-
Type text in the Search field to filter any column in the table.
-
Select one of the following options in the Show list:
- All
- Current Versions
- Not Current Versions
-
Select a number from the Attachments per page list to limit the number of attachments per page that appear at a time.
To delete file attachments:
Warning: Be careful when selecting file attachments to delete. You can't undo this action.
-
Choose a table to display its file attachments.
-
Select the checkbox next to each attachment that you want to delete, then click Delete checked items above the column headings.
Note: Your selection is not preserved if you navigate to another page, so if there are multiple pages of file attachments and you select files on one page for deletion, delete them before opening another page. -
Click Delete in the confirmation message.
To view current usage for the whole account:
-
Click the Summary tab to see the percentage of attached file space your account is currently using.
Current Usage appears in the Account Info section of that tab. This figure includes all attached file space used by all applications in your billing account.
To view current usage for each application:
-
Click the Apps tab.
The total size of all file attachments for each application appears in the Att. File Size column.
Permissions Required to Manage File Attachments
-
To view the Manage File Attachments page, you need Full Admin permission for the application.
-
To view the list of file attachments for a table, you need Full Admin permission for that table (tables that you do not have Full Admin permission for do not show in the dropdown).
-
You need View Records permission for a record before the record ID can be linked in the table of file attachments.
-
You need View Records permission for the record AND View or View/Modify permission for the field before the file attachment can be linked in the table.
-
To delete the selected file attachments, you need Modify Record permission for the record and View or View/Modify permission for the field.