The User Picker is the dropdown that appears when you edit the content of a User or List-User field on a form. It allows you to select or add a Quickbase user in a User field. List-User fields allow you to choose up to 20 users.
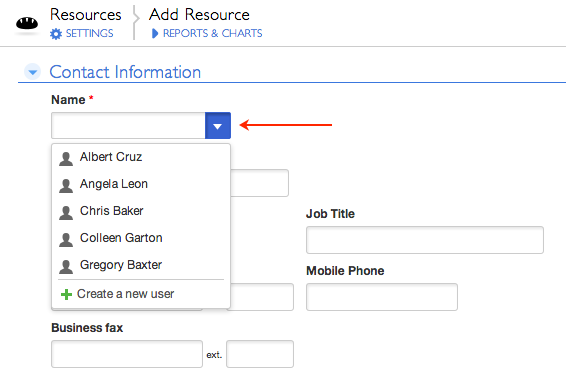
Finding users in the User Picker
By default, the User Picker displays the users in the Default Set (or users in the field's Custom Set, if one has been defined for that field). Just start typing a first or last name, user name, or email address to show matching users. If the user you’re searching for is not in the set defined for the field, not to worry. The User Picker will automatically search for matching users from other parts of Quickbase, such as:
-
Users in the current app
-
Users in your company's email domain (if your account has registered an email domain)
-
Users in your account or realm
Quickbase displays these search results under the More people heading in the User Picker. When you see the user you're looking for, select that user to populate the field.
In a List-User field, you can search again to add other users to the field.
To manually find more people:
If your search term matches someone in the set of users defined for the field, but that isn’t the person you’re looking for, you can click Find more people to explicitly search for matches from other parts of Quickbase. Or just change your search term. For example, maybe the person has a unique email address or user name that you can use in your search.
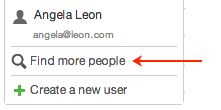
To restrict which users are findable using Find more people:
As an app admin, you might want to restrict the set of users that could be found using the Find more people command. For example, you may have invited people to the same app who are from competing vendor companies. To do so:
-
Click App properties on the table settings page.
-
Select the checkbox in the User Picker Options section.
This limits the Find more people command to searching the set of people in your company's registered email domain(s) who are not already in the app.
Note: This setting does not affect app admins, who can always see results from the app, company, and account/realm.
Creating new users in the User Picker
You may need to add a new user to a User or List-User field while you're editing a record. To do so, click the Create a new user command in the User Picker. This command appears when both of the following are true:
-
Your role has Basic Access with Sharing or Full Administration permissions in the app.
-
The field has been configured to allow users to create new choices.
To create a new user from the User Picker:
-
Click Create a new user in the User Picker.
-
Fill in the details in the dialog that displays.
-
Click Create User. If the user is not already registered, Quickbase creates a provisional user account. The user is added to the set of users defined for the field.
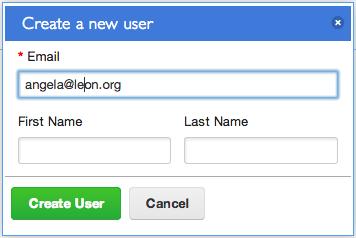
Note: Be careful when creating new users. If you enter information about someone who has never logged into Quickbase, make sure you type the email address correctly. A typo results in a lost invitation and a bogus user account. If you do happen to enter an incorrect email address, create another invitation using the correct email address. Even when you use the correct email address, there's a danger that others may mistake the bogus user for the real user (especially if they're very similar) and your user may miss invitations and alerts. If this confusion occurs, you must contact Quickbase support to resolve it.
To choose whether to send invitations to new users:
When a User or List-User field has been set to allow creating new choices (using the checkbox shown in the image), there is a field-level option that gives app admins control over whether an invitation is sent out when a new user is added in this way.
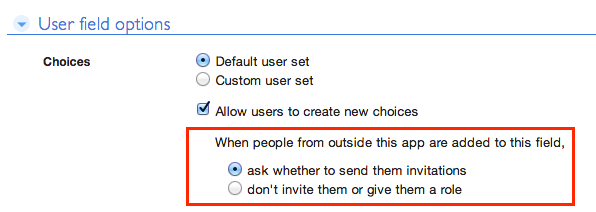
If the app builder has chosen the don't invite them or give them a role option, then new users are added to the app in the None role. You are not given the option to invite the new user to the app.
If the app builder has chosen the ask whether to send them invitations option, Quickbase displays a dialog when you save the record, which allows you to choose:
-
whether to send an invitation to each user created,
-
what role to put that user into, and
-
whether to customize the email sent to the invited users.
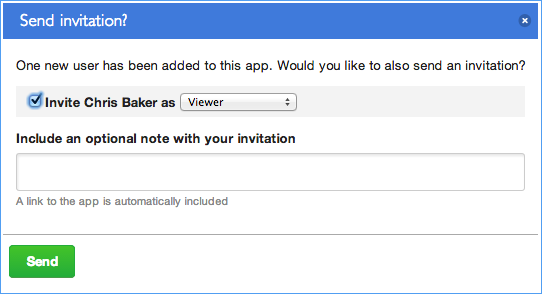
If you choose not to send an invitation to a user shown in this dialog, they are added to the app in the default role (or the None role if there is no defined default role).
