Manage a webhook
If you're an app admin, you can create, edit, activate, deactivate, or delete webhooks.
To manage webhooks:
-
Go to a table's Settings page and click Webhooks.
-
Select the checkbox for the webhook you want to manage and click Activate, Deactivate, or Delete. Deactivated webhooks do not fire.
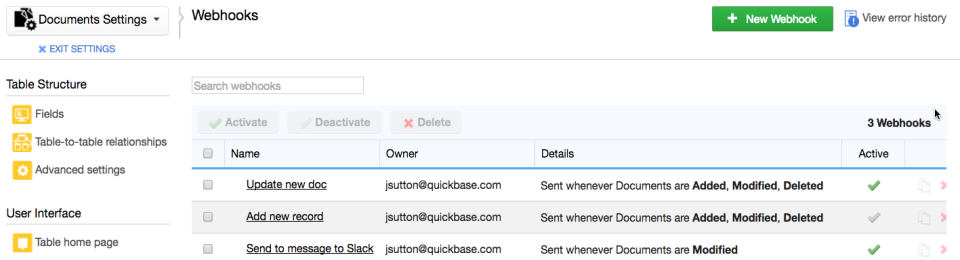
Create a webhook
If you're an app admin, you can create a webhook from the Settings page.
To create a webhook:
-
Click Settings in the Page bar for the table for which you want to create a webhook.
-
Under Workflow & Permissions, click Webhooks.
-
Click the New Webhook button.
-
Configure the webhook.
-
Click Save.
Copy a webhook
If you want to create a webhook with a similar function to an existing webhook, you'll often find it useful to copy an existing webhook rather than start from scratch.
To copy a webhook:
-
Click Settings in the Page bar for the table that contains the webhook you want to copy.
-
Under Workflow & Permissions, click Webhooks.
-
Click the Copy icon (
 ) to the right of the webhook you want to copy.
) to the right of the webhook you want to copy.Note: The copy will not be active when you create it. Select it and click Activate to make it active.
Quickbase creates a copy of the webhook and adds "copy" to the end of the name. Quickbase will append “copy” for the first copy, “copy 2” for the second, “copy 3” for the third, and so on.

Edit a webhook
After you create a webhook, you can make changes to it. For example, you can change the Quickbase event that triggers the webhook, enter a new endpoint URL, use a different HTTP method, or change the action to be performed by the method you select.
Note: Only the creator of a webhook can edit it.
To edit a webhook:
- Click Settings in the Page bar for the table that contains the webhook you want to edit.
- Under Workflow & Permissions, click Webhooks.
- Click the name of the webhook you want to edit.
- Edit the webhook as you like.
- Click Save.